I found a few months ago a plugin for Blender (up to 2.49b) that can import almost all informations contained in *.pet, *.apet and *.mpet files. It wasn't working well until I recently debugged it. If you are its author, please contact me ^_^'
Get it here!, It worth the read!
Sunday, May 23, 2010
Tuesday, December 1, 2009
Unpacking and processing files in a single click
Hello, Pangya fans ^_^'
You'll find a tool to do what is said above in the Software Used and Setting up your work folder sections.
Have fun!
You'll find a tool to do what is said above in the Software Used and Setting up your work folder sections.
Have fun!
Tuesday, August 18, 2009
No further improvements but...
Hello, Pangya fans!
While I still play pangya thanks to Ntreev, and doing some renders for personal use, I'm thinking about releasing a tool to ease the use of this plugin.
This tool will greatly shorten the time to process the mpet files.
Stay tuned!
While I still play pangya thanks to Ntreev, and doing some renders for personal use, I'm thinking about releasing a tool to ease the use of this plugin.
This tool will greatly shorten the time to process the mpet files.
Stay tuned!
Wednesday, February 11, 2009
No further improvements :/
Due to Albatross18's end, I've lost will to improve this script or add significal changes.
Thanks for your understanding
Thanks for your understanding
Friday, January 16, 2009
Direct mpet import ^_^'
I found a way to directly import mpet files into 3DS Max but I need to rewrite all the plugin.
This method should allow me to import animations and entire courses, but I need a serious amount of time to do this.
Estimated release: "When it's done" ^_^'
This method should allow me to import animations and entire courses, but I need a serious amount of time to do this.
Estimated release: "When it's done" ^_^'
Friday, December 12, 2008
Changelog
Blog:
- I found a solution for 3DS Max 9 and earlier. Please check the "Software used" section
- Basic screenshots added
Plugin:
- no changes for the now, we're testing it ^_^'
- I found a solution for 3DS Max 9 and earlier. Please check the "Software used" section
- Basic screenshots added
Plugin:
- no changes for the now, we're testing it ^_^'
Wednesday, December 10, 2008
Welcome, Pangya fan!
What you'll find here:
- a plugin for 3DS Max that can import Pangya models
- a tutorial on how to use it
What you'll NEVER find here:
- Pangya hacks, calcs & cheats
- 3DS max keygens, cracks & serials
For the now, consider that this plugin is a release candidate version. I hope to get some feedback on it for fixing bugs and improve it ^_^'
here is a comic I made for my buddies. See it as a proof of concept.
Thanks for your understanding & have fun!
- a plugin for 3DS Max that can import Pangya models
- a tutorial on how to use it
What you'll NEVER find here:
- Pangya hacks, calcs & cheats
- 3DS max keygens, cracks & serials
For the now, consider that this plugin is a release candidate version. I hope to get some feedback on it for fixing bugs and improve it ^_^'
here is a comic I made for my buddies. See it as a proof of concept.
Thanks for your understanding & have fun!
Disclaimer
Use any information or tool published here at your own risks.
This blog has been anonymously created.In order to create Pangya-related fan art you'll have to use a piece of software to unpack Pangya basefiles. As Albatross18 support stated, this is a bannable offense. I don't know other versions' point of view but it could be the same. You'll also use material licensed by nTreev without their permission (textures & models).
I suggest you to publish your artwork anonymoulsy, like I'm doing, to avoid being banned from your server. No fame or glory ^_^'.
This blog has been anonymously created.In order to create Pangya-related fan art you'll have to use a piece of software to unpack Pangya basefiles. As Albatross18 support stated, this is a bannable offense. I don't know other versions' point of view but it could be the same. You'll also use material licensed by nTreev without their permission (textures & models).
I suggest you to publish your artwork anonymoulsy, like I'm doing, to avoid being banned from your server. No fame or glory ^_^'.
Software used
Everything has been tested on 3DS Max 2009, please report me bugs with a screenshot if possible.
edit: for earlier verions of 3DS Max, please download the correct Avguard extension on Scriptspot. It works at least with 3DS Max 8.
Here is a download link for the plugin itself and tools needed to process Pangya files.
The zip file (813 Ko) contains:
- pangyato3dsmax.ms
- pangupk.exe
- mpetmqo.exe
- Read me.txt
- nconvert.exe
- nconvert_ReadMe.txt
- unpak & process.bat
- screenshot.png
The download link may be down as I use a free acount on rapidshare. Please contact me if you can't download the pack.
Additionaly, you should download the free version of Metasequoia, a Japanese 3d modelling software as it could be useful to quickly browse Pangya objects.
pangupk.exe is used to unpack the projectg***.pak files
mpetmqo.exe converts native Pangya model files into Metasequoia objects files.
pangyato3dsmax.ms is the script I created. It process Metasequoia files and import them in 3DS Max.
nconvert is a wonderful tool to batch process image files.
unpak & process.bat
pangupk.exe and mpetmqo.exe are not mine and come from a hacking-related website. They are mainly used to hack Pangya. Please don't even think about hacking or cheating in this game as it could kill it like it killed many other online games.
edit: for earlier verions of 3DS Max, please download the correct Avguard extension on Scriptspot. It works at least with 3DS Max 8.
Here is a download link for the plugin itself and tools needed to process Pangya files.
The zip file (813 Ko) contains:
- pangyato3dsmax.ms
- pangupk.exe
- mpetmqo.exe
- Read me.txt
- nconvert.exe
- nconvert_ReadMe.txt
- unpak & process.bat
- screenshot.png
The download link may be down as I use a free acount on rapidshare. Please contact me if you can't download the pack.
Additionaly, you should download the free version of Metasequoia, a Japanese 3d modelling software as it could be useful to quickly browse Pangya objects.
pangupk.exe is used to unpack the projectg***.pak files
mpetmqo.exe converts native Pangya model files into Metasequoia objects files.
pangyato3dsmax.ms is the script I created. It process Metasequoia files and import them in 3DS Max.
nconvert is a wonderful tool to batch process image files.
unpak & process.bat
pangupk.exe and mpetmqo.exe are not mine and come from a hacking-related website. They are mainly used to hack Pangya. Please don't even think about hacking or cheating in this game as it could kill it like it killed many other online games.
Setting up your work folder
You'll need about 2.5Gb somewhere on your hard drive.
1) create a new folder (for this tutorial it will be called "Pangya archive")
2) unzip the previously downloaded file in it and copy all the *.pak files of your game folder here.
3) double click "unpak & process.bat". This will do how it is named and will last from 5 to 20mn, depending on your computer.
At this point, if you installed Metasequoia, you should be able to double click *.mqo files and view textured models.
1) create a new folder (for this tutorial it will be called "Pangya archive")
2) unzip the previously downloaded file in it and copy all the *.pak files of your game folder here.
3) double click "unpak & process.bat". This will do how it is named and will last from 5 to 20mn, depending on your computer.
At this point, if you installed Metasequoia, you should be able to double click *.mqo files and view textured models.
Loading the script
Workflow
For this example, we'll import Titan Boo
Click on "Load file..." and select ../Pangya archive/data/caddie/bboo/bboo.mqo
In the dropdown list ("Select an action") choose import bones and click on start.
You should see green and red bones in your viewports.
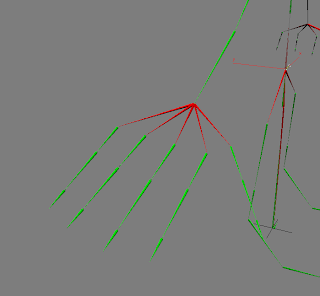
It's time for a little checkup. In order to correctly import bones hierarchy each bone must be unique. Red bones are bones with the same name.You now have to check and find which one should be kept and which one should be deleted.
In the following screenshot, I kept only one bone for the hand, the middle one.
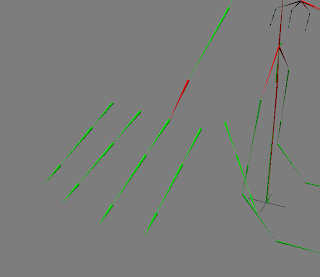
When everything is clean, select import hierarchy in the dropdown list and click on start.
All remaining bones are now connected to each other, respecting the original hierarchy contained in the *.mpet (and then *.mqo) file.
You can check this in the Schematic view.
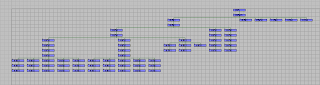
It's now time to select add part in the dropdown list and click again on start.
The mesh is imported with a skin modifier assigned to it, as well as vertices weights for each bone.

You can now pose your character by rotating bones on their local axis.

Click on "Load file..." and select ../Pangya archive/data/caddie/bboo/bboo.mqo
In the dropdown list ("Select an action") choose import bones and click on start.
You should see green and red bones in your viewports.
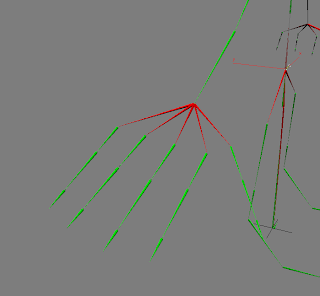
It's time for a little checkup. In order to correctly import bones hierarchy each bone must be unique. Red bones are bones with the same name.You now have to check and find which one should be kept and which one should be deleted.
In the following screenshot, I kept only one bone for the hand, the middle one.
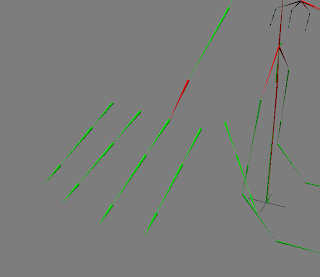
When everything is clean, select import hierarchy in the dropdown list and click on start.
All remaining bones are now connected to each other, respecting the original hierarchy contained in the *.mpet (and then *.mqo) file.
You can check this in the Schematic view.
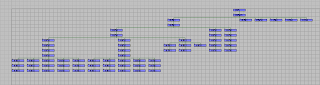
It's now time to select add part in the dropdown list and click again on start.
The mesh is imported with a skin modifier assigned to it, as well as vertices weights for each bone.

You can now pose your character by rotating bones on their local axis.

Tips and tricks
You don't have to import bones and hierarchy if you want something like clubs, trophies or power pots. Load your file and select import static object in the action list then click on start.
On large objects you may have a hard time to correctly see bones (the dragon for example). Checking Large object before clicking on start will create thicker bones.
Meshes are imported with a standard material. Checking Ink 'n paint material will create them with an ink 'n paint material. A small problem is that Ink 'n paint material can't handle texture with an alpha channel. :/
On large objects you may have a hard time to correctly see bones (the dragon for example). Checking Large object before clicking on start will create thicker bones.
Meshes are imported with a standard material. Checking Ink 'n paint material will create them with an ink 'n paint material. A small problem is that Ink 'n paint material can't handle texture with an alpha channel. :/
Things to know
Smoothing groups are messed up and you'll have to edit them to get a correct render.
You must close the script and open it again if you want to import another object with a different bones hierarchy.
You must close the script and open it again if you want to import another object with a different bones hierarchy.
Subscribe to:
Posts (Atom)



